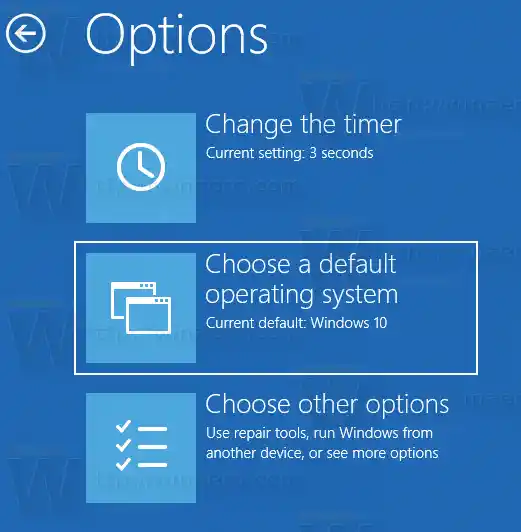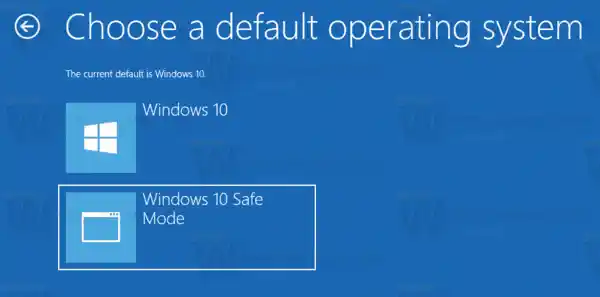Dalam konfigurasi dwi but, pemuat but moden menunjukkan senarai semua sistem pengendalian yang dipasang. Selepas tamat masa yang ditentukan , jika pengguna belum menyentuh papan kekunci, sistem pengendalian lalai akan dimulakan. Anda mungkin mahu menukar entri but yang digunakan secara lalai. Mari lihat bagaimana ia harus dilakukan.
Kandungan bersembunyi Tukar OS Lalai Dalam Menu But Menggunakan Pilihan Permulaan Tukar OS Lalai Dalam Menu But Menggunakan Bcdedit Tukar OS Lalai Dalam Menu But Menggunakan Sifat Sistem Tukar OS Lalai Dalam Menu But Dengan MSCONFIGTukar OS Lalai Dalam Menu But Menggunakan Pilihan Permulaan
Untuk menukar sistem pengendalian lalai dalam menu but dalam Windows 10, lakukan perkara berikut.
- Dalam menu pemuat but, klik pautanTukar lalai atau pilih pilihan laindi bahagian bawah skrin.

- Pada halaman seterusnya, klikPilih sistem pengendalian lalai.
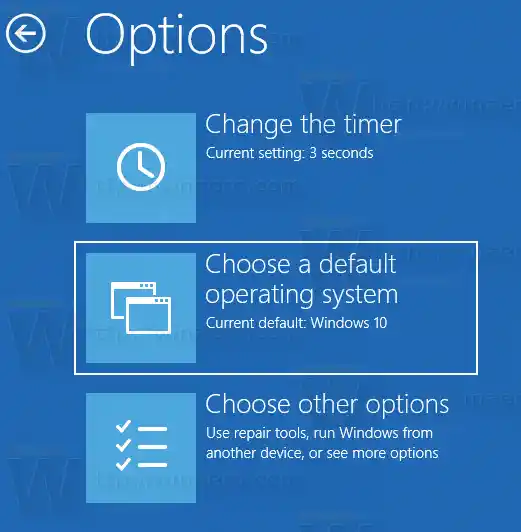
- Pada halaman seterusnya, pilih OS yang anda mahu tetapkan sebagai entri but lalai.
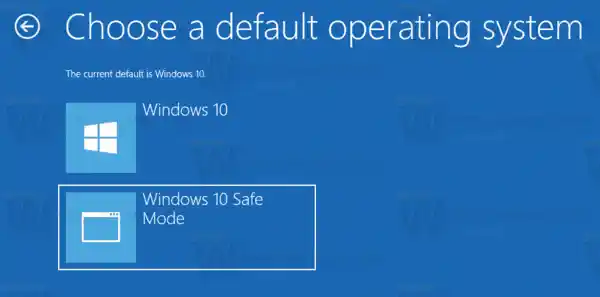
Petua: Anda boleh but Windows 10 ke dalam Pilihan Permulaan Lanjutan , dan pilih item tersebutGunakan sistem pengendalian lain.Lihat tangkapan skrin berikut.


perisian pemasangan hp pencetak
Perkara yang sama boleh dilakukan dengan utiliti konsol terbina dalam 'bcdedit'.
Tukar OS Lalai Dalam Menu But Menggunakan Bcdedit
Buka command prompt yang ditinggikan dan taip arahan berikut:
|_+_|Ini akan menunjukkan senarai entri but yang tersedia, seperti berikut.

ps4 lwn
Salin nilaipengecambaris dan laksanakan arahan seterusnya.

Gantikan bahagian {identifier} dengan nilai yang diperlukan. Sebagai contoh,
|_+_|
Tukar OS Lalai Dalam Menu But Menggunakan Sifat Sistem
Applet System Properties klasik boleh digunakan untuk menukar OS lalai dalam menu but.
Tekan kekunci Win + R bersama-sama pada papan kekunci. Dialog Run akan muncul pada skrin. Taip yang berikut ke dalam kotak teks dan tekan Enter:
|_+_|
Sifat Sistem Lanjutan akan dibuka. Tekan ketetapanbutang dalamPermulaan dan Pemulihanbahagian padaMajutab.
 Pilih item yang dikehendaki daripadaSistem pengendalian lalaisenarai juntai bawah:
Pilih item yang dikehendaki daripadaSistem pengendalian lalaisenarai juntai bawah:
menang 7 bsod
Tukar OS Lalai Dalam Menu But Dengan MSCONFIG
Akhir sekali, anda boleh menggunakan alat msconfig terbina dalam untuk menukar tamat masa but. Tekan Win + R dan taip msconfig dalam kotak Run.
Pada tab but, pilih entri yang dikehendaki dalam senarai dan klik butangTetapkan sebagai lalai.

Klik butang Guna dan OK dan anda selesai.