Dalam versi Windows yang lebih lama seperti Windows XP, setiap kali anda berkongsi folder, hanya kebenaran perkongsian rangkaian ditetapkan, untuk membenarkan atau menafikan pengguna lain dalam rangkaian daripada mengakses bahagian tersebut. Ikon tindanan yang menunjukkan tangan berkongsi dipaparkan pada folder itu. Setiap kali anda berhenti berkongsi folder, bahagian itu telah dipadamkan.![]()
Konsep ini telah berubah sepenuhnya dalam versi Windows yang lebih baharu. Konsep lama untuk mengubah suai hanya kebenaran perkongsian telah dinamakan semula kepada 'Perkongsian Lanjutan' dan Windows memperkenalkan Wizard Perkongsian baharu untuk berkongsi fail. Dalam versi moden seperti Windows 8.1/8 dan Windows 7, apabila anda mengklik kanan fail/folder untuk berkongsinya menggunakan menu Kongsi Dengan atau klik butang Kongsi dalam Properties, ia menggunakan Wizard Perkongsian secara lalai.![]()
Wizard Perkongsian bukan sahaja menyediakan kebenaran perkongsian rangkaian tetapi ia juga secara eksplisit mengkonfigurasi kebenaran akses NTFS tempatan untuk akaun pengguna standard lain pada PC yang sama supaya mereka sama ada mendapat akses baca sahaja atau boleh tulis ke folder kongsi anda, atau mendapat akses ditolak, bergantung pada pengguna yang anda pilih untuk berkongsi. Apabila anda berhenti berkongsi folder, Wizard Perkongsian tidak sentiasa pasti memadamkan bahagian tersebut. Ia mengalih keluar akses kepada folder daripada akaun pengguna tempatan lain pada akaun PC dan rangkaian yang sama. Ikon tindanan kunci menunjukkan perkara ini dengan tepat - bahawa item itu peribadi - malah kumpulan Pengguna Disahkan tempatan tidak boleh mengaksesnya.![]()
Bagaimana untuk mengalih keluar ikon gembok (kaedah 1)
Satu cara untuk mengalih keluar ikon gembok adalah dengan menyahdaftar pengendali sambungan cangkerang tindanan ikon yang digunakan untuk ikon gembok. Untuk melakukan ini, ikut arahan mudah ini:
- Buka Editor Pendaftaran (lihat caranya).
- Pergi ke kunci Pendaftaran berikut:|_+_|
Petua: Anda boleh mengakses mana-mana kunci Pendaftaran yang dikehendaki dengan satu klik .
- Sandarkan kunci pendaftaran 'SharingPrivate' dengan mengeksportnya. Untuk mengeksportnya, klik kanan kekunci SharingPrivate, klik Eksport dan kemudian simpannya di suatu tempat sebagai fail.
- Sekarang padamkan kekunci SharingPrivate.
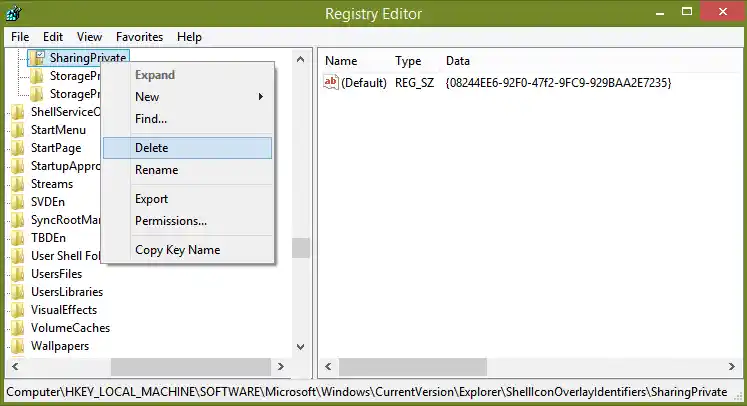
- Jika anda menjalankan Windows 32-bit, langkau terus ke langkah 7. Jika anda menjalankan Windows 64-bit, pergi juga ke kekunci berikut:|_+_|
- Ulang langkah 3 dan 4 untuk kunci ini juga.
- Mulakan semula shell Explorer .
Itu sahaja. Ikon gembok akan hilang daripada semua folder dan fail anda. Ambil perhatian bahawa sejak anda mengklik 'Kongsi dengan tiada siapa', item tersebut akan kekal peribadi dan tidak boleh diakses daripada akaun pengguna tempatan lain kecuali kumpulan Pentadbir. Anda baru saja menyembunyikan ikon tersebut.
Jika anda perlu memulihkan ikon padlock kemudian, anda boleh mengklik dua kali fail sandaran .REG yang dieksport yang anda buat sebelum ini untuk menggabungkannya ke dalam Registry dan mulakan semula shell Explorer sekali lagi.
Bagaimana untuk mengalih keluar ikon kunci (kaedah 2)
Daripada menyembunyikan ikon gembok, anda boleh membetulkan kebenaran pada folder supaya ia tidak lagi peribadi, iaitu, akaun pengguna tempatan boleh mengakses tetapi ia disekat daripada pengguna rangkaian. Untuk membuat ini:
- Klik kanan folder dengan ikon gembok dan klik 'Kongsi Dengan' -> Orang tertentu. Dalam dialog yang muncul, pilih Semua orang daripada menu lungsur dan klik Kongsi.
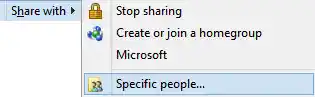
- Folder akan dikongsi dengan Semua orang pada PC tempatan dan pengguna rangkaian. Kini anda perlu memadamkan bahagian untuk mengalih keluar akses rangkaian.
- Klik kanan folder yang baru anda kongsi dan klik Properties. Pergi ke tab Perkongsian.
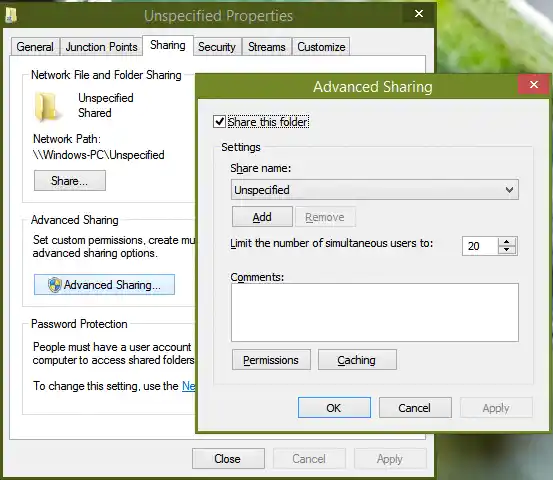
- Klik Perkongsian Lanjutan, sahkan gesaan UAC dan nyahtanda 'Kongsi folder ini'.
- Klik OK dan klik Tutup. Ini akan mengalih keluar bahagian dan ikon gembok. Ini juga tidak akan menghalang pengguna standard yang disahkan tempatan daripada mengakses folder, melainkan anda mahu menyekat mereka dengan menjadikannya peribadi (dalam kes itu, ikut kaedah 1).
Pendek kata, apabila anda berkongsi sesuatu tidak kira cara anda berkongsinya. Tetapi apabila memadamkan perkongsian, anda harus menggunakan 'Kongsi dengan tiada sesiapa' hanya jika anda ingin menjadikan item itu peribadi. Jika tidak, anda harus menggunakan Perkongsian Lanjutan untuk mengalih keluar perkongsian daripada rangkaian dan mengelakkan ikon kunci.
Pengguna tidak tahu apa yang mereka lakukan untuk menunjukkan ikon kunci dan lebih keliru bagaimana untuk mengalih keluar ikon kunci ini pada Windows 7. Windows 8 menyingkirkan ikon tindanan padlock ini walaupun ia masih menggunakan Wizard Perkongsian di mana mengklik Hentikan perkongsian menjadikan item peribadi dan bukannya hanya menyahkongsi folder.
Secara peribadi, saya sentiasa menggunakan Perkongsian Lanjutan hanya kerana saya tidak suka bagaimana Wizard Perkongsian merosakkan dengan kebenaran fail dan folder setempat. Juga, kadangkala, menggunakan Wizard Perkongsian untuk menghentikan perkongsian tidak selalu memadamkan perkongsian itu. Saya mengesyorkan anda menggunakan Perkongsian Lanjutan sahaja. Daripada baris arahan, anda juga boleh menggunakanbahagian bersiharahan yang setara dengan Perkongsian Lanjutan.


























