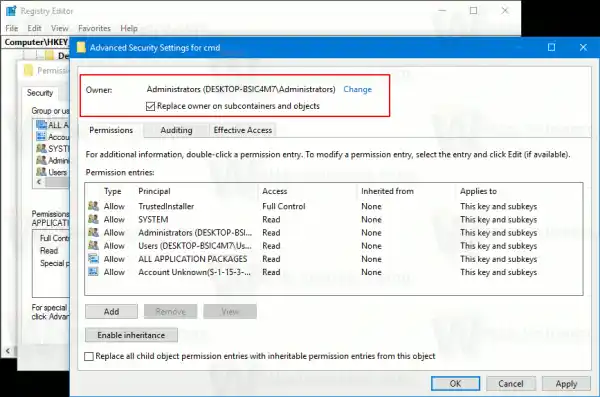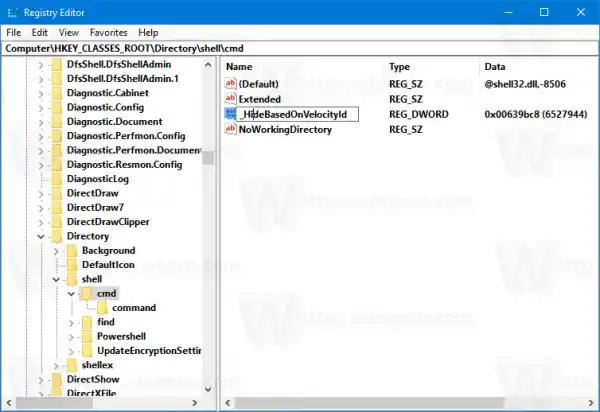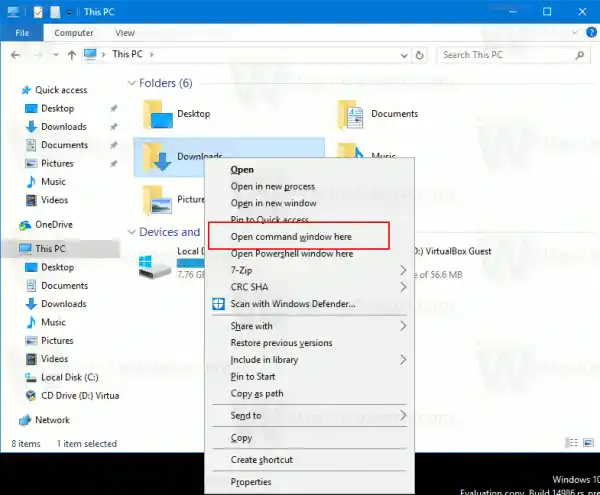Tambahkan Prompt Perintah pada Menu Konteks dalam Kemas Kini Pencipta Windows 10
Kaedah 1. Ubah suai nilai DWORD untuk kunci sedia ada
Lakukan perkara berikut.
- Buka Editor Pendaftaran.
- Pergi ke kunci Pendaftaran berikut:|_+_|
Petua: Bagaimana untuk melompat ke kunci pendaftaran yang dikehendaki dengan satu klik .

- Ambil pemilikan kunci ini untuk mengubah suai kebenarannya.
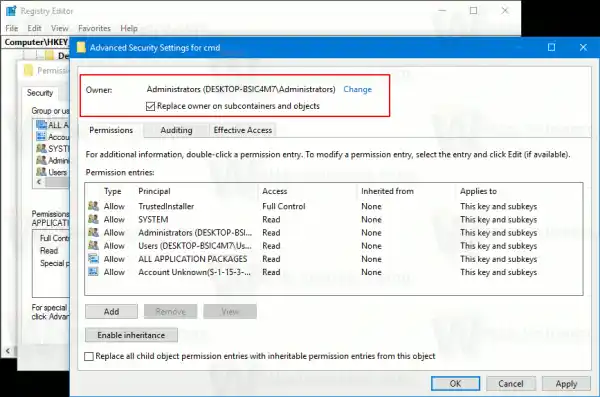
- Tambahkan 'Kawalan penuh' pada kebenaran Pentadbir:

- Namakan semula nilai DWORDHideBasedOnVelocityIdseperti yang ditunjukkan di bawah:
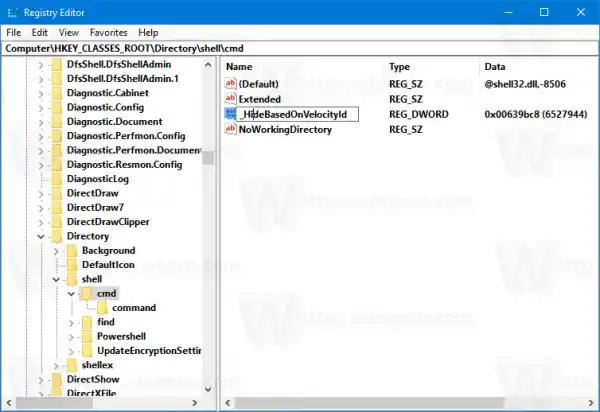
- Item menu konteks gesaan arahan akan muncul semula dalam menu konteks:
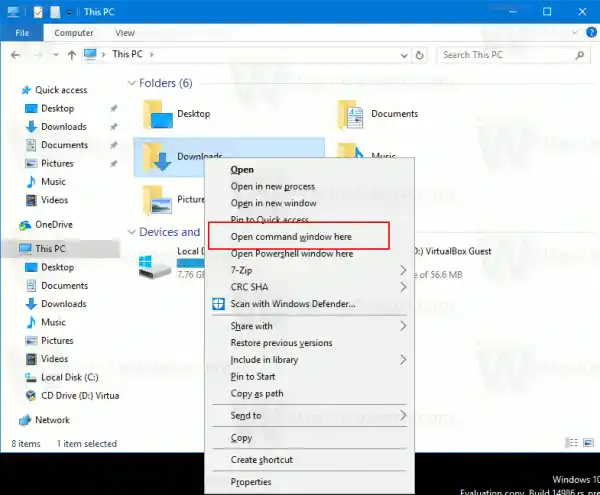
- Sekarang, ulangi langkah di atas di bawah kekunci berikut:|_+_|
Saya menguji tweak ini dalam Windows 10 build 14986 dan ia berfungsi seperti yang diharapkan. Jika ia tidak berkesan untuk anda, lihat Kaedah 2.
Kaedah 2. Buat semula entri menu konteks
Simpan tweak Pendaftaran berikut sebagai fail *.REG dan klik dua kali untuk memohon. Ia mereplikasi masukan menu konteks gesaan arahan lalai.
|_+_|Anda boleh menggantikan bahagian 'Buka tetingkap arahan di sini' dengan mana-mana teks yang anda mahukan.
Anda boleh mengalih keluar baris 'Extended' daripada tweak untuk menjadikan arahan menu konteks sentiasa kelihatan. Ia tidak perlu memegang kekunci Shift untuk mengakses arahan.
Untuk menjimatkan masa anda, saya membuat fail Pendaftaran sedia untuk digunakan. Salah satu daripadanya mengandungi tweak di atas, yang satu lagi ialah fail buat asal.
Muat turun Fail Pendaftaran
Akhir sekali, anda boleh menggunakan Winaero Tweaker. Pergi ke menu Konteks - Tambah Prompt Perintah ke Menu Konteks dan tandakan pilihan. Anda boleh menamakan item menu konteks seperti yang anda mahu dan menjadikannya kelihatan hanya dalam menu konteks lanjutan. Anda boleh mendapatkan Winaero Tweaker di sini: Muat turun Winaero Tweaker.
Anda boleh mendapatkan Winaero Tweaker di sini: Muat turun Winaero Tweaker.
Itu sahaja.