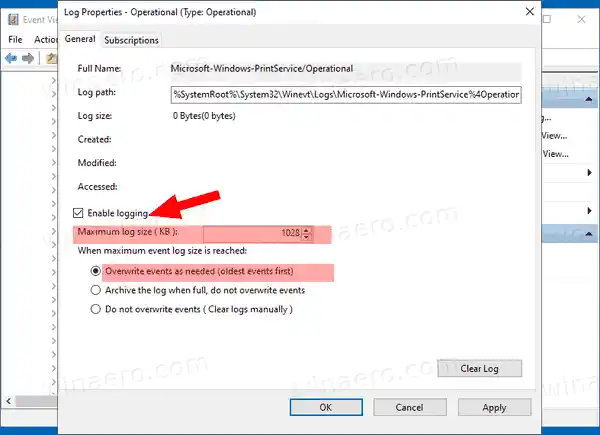Jika anda mendayakan log kerja cetakan, Windows 10 akan menyimpan rekodnya di bawah Log Aplikasi dan Perkhidmatan > Microsoft > Windows > PrintService > Operasi dalam apl Pemapar Acara. Fail log biasanya boleh didapati di bawah %SystemRoot%System32WinevtLogsMicrosoft-Windows-PrintService%4Operational.evtx
Untuk meneruskan, anda mesti log masuk dengan akaun pentadbiran .
Kandungan bersembunyi Untuk Mendayakan Pengelogan Cetak dalam Windows 10 Event Viewer, Untuk Melumpuhkan Pengelogan Cetak dalam Windows 10 Event Viewer,Untuk Mendayakan Pengelogan Cetak dalam Windows 10 Event Viewer,
- Tekan kekunci Win + R bersama-sama pada papan kekunci untuk membuka dialog Run, taipeventvwr.msc, dan tekan kekunci Enter.

- Dalam Pemapar Acara, kembangkan kawasan kiri keLog Aplikasi dan Perkhidmatan > Microsoft > Windows > PrintService.

- Di anak tetingkap tengah, klik kanan padaOperasiitem dan pilihHartanahdaripada menu konteks.

- Di dalamLog Propertiesdialog, hidupkan (semak) pilihanDayakan pengelogan.
- Jika anda mahu, anda boleh menukarSaiz log maksimumnilai dan membolehkanTulis ganti peristiwa mengikut keperluanuntuk hanya menyimpan peristiwa terkini dan menghalang log daripada mengambil banyak ruang cakera.
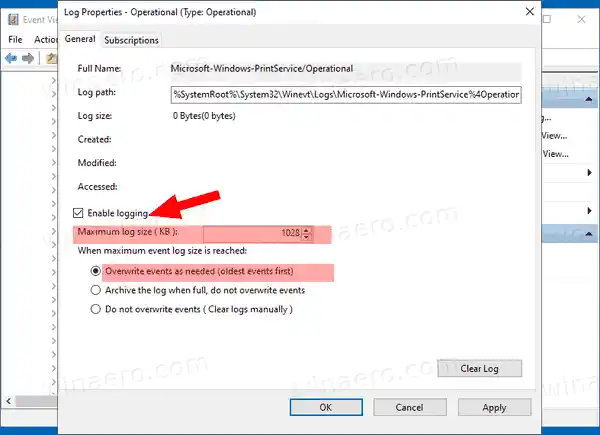
Anda sudah selesai. Mulai sekarang, anda boleh menggunakan log Operasi PrintService untuk menjejak kerja cetakan pada komputer anda.

Pilihan boleh dilumpuhkan pada bila-bila masa lewat sebaik sahaja anda mengubah fikiran anda.
Untuk Melumpuhkan Pengelogan Cetak dalam Windows 10 Event Viewer,
- Tekan kekunci Win + R bersama-sama pada papan kekunci untuk membuka dialog Run, taipeventvwr.msc, dan tekan kekunci Enter.

- Dalam Pemapar Acara, kembangkan kawasan kiri keLog Aplikasi dan Perkhidmatan > Microsoft > Windows > PrintService.

- Di anak tetingkap tengah, klik kanan padaOperasiitem dan pilihHartanahdaripada menu konteks.

- Di dalamLog Propertiesdialog, matikan (nyahtanda) pilihanDayakan pengelogan.

Anda sudah selesai!
Berikut ialah beberapa artikel berkaitan yang mungkin berguna untuk anda:
- Dapatkan Pemapar Acara yang lebih pantas dalam Windows 10
- Cara Mengosongkan Semua Log Peristiwa dalam Windows 10
- Cara Menyenaraikan Pencetak yang Dipasang dalam Windows 10
- Alih Keluar Pencetak dalam Windows 10
- Namakan semula Pencetak dalam Windows 10
- Tambah Pencetak Dikongsi dalam Windows 10
- Cara Berkongsi Pencetak dalam Windows 10
- Sandaran dan Pulihkan Pencetak dalam Windows 10
- Buka Gilir Pencetak Dengan Pintasan dalam Windows 10
- Tetapkan Pencetak Lalai dalam Windows 10
- Bagaimana untuk menghentikan Windows 10 daripada menukar pencetak lalai
- Buka Gilir Pencetak dalam Windows 10
- Cipta Pintasan Folder Pencetak dalam Windows 10
- Kosongkan Kerja Tersekat daripada Baris Gilir Pencetak dalam Windows 10
- Cipta Pintasan Peranti dan Pencetak dalam Windows 10
- Tambah Menu Konteks Peranti dan Pencetak dalam Windows 10
- Tambahkan Peranti dan Pencetak Pada PC Ini dalam Windows 10