Artikel ini akan menunjukkan kepada anda cara menyembunyikan ikon Tong Kitar Semula dalam Windows 11.
Petua: Siaran ini juga digunakan untuk Windows 10, walaupun yang kedua mempunyai UI Tetapan Windows yang berbeza.
Kandungan bersembunyi Sembunyikan Ikon Tong Kitar Semula dalam Windows 11 Keluarkan Ikon Tong Kitar Semula menggunakan Run Sembunyikan semua ikon desktopSembunyikan Ikon Tong Kitar Semula dalam Windows 11
- Buka Tetapan Windows. Gunakan pintasan Win + I, carian Windows atau menu Mula.
- Pergi kePemperibadian > Tema.

- Tatal ke bawah dan klik padaTetapan Ikon Desktoppilihan.
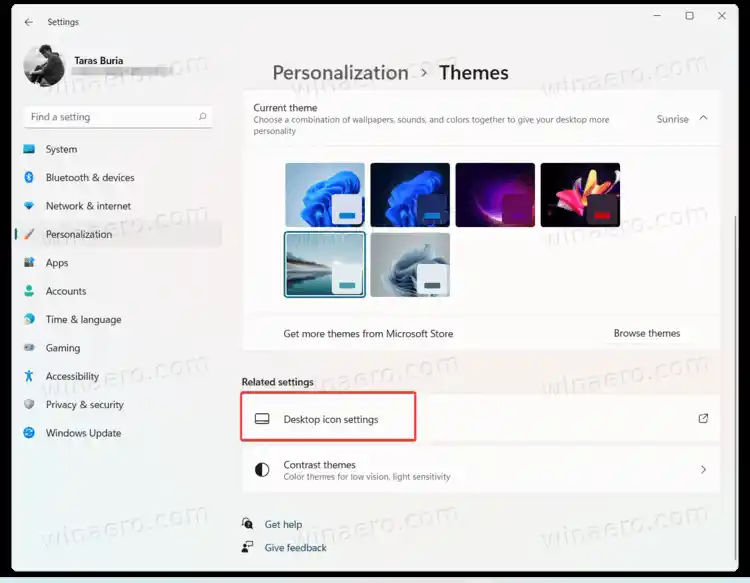
- NyahtandaTong kitar semuladan klikokey. Windows 11 akan mengalih keluar ikon Recycle Bin daripada Desktop.
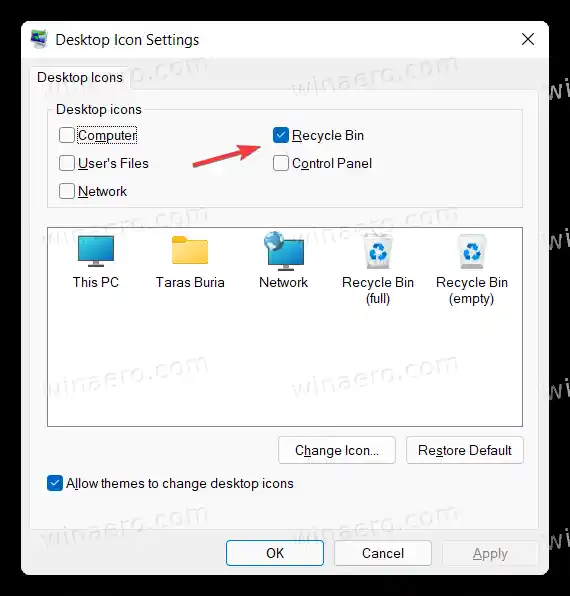
Anda sudah selesai.
Keluarkan Ikon Tong Kitar Semula menggunakan Run
Anda boleh membukaTetapan Ikon Desktoptetingkap dengan lebih pantas tanpa membuka apl Tetapan Windows.
Tekan Win + R untuk membuka kotak dialog Run, kemudian masukkan arahan berikut: |_+_|. Ia akan membawa anda terus ke antara muka Tetapan Ikon Desktop. Nyahtanda pilihan Tong Kitar Semula dan tekan Ok.
![]()
Dalam versi Windows 10 yang lebih lama, Microsoft pernah membenarkan pengguna mencariTetapan Ikon Desktoptetingkap menggunakan carian Windows. Malangnya, pilihan itu tidak lagi tersedia dalam Windows 10 dan Windows 11.
Sembunyikan semua ikon desktop
Akhir sekali, anda boleh menyembunyikan ikon Tong Kitar Semula bersama semua ikon lain. Klik kanan Desktop dan pilihLihat > Tunjukkan Ikon Desktop.
![]()
Pilihan itu menyembunyikan ikon, bukan memadamkannya sama sekali. Apa yang menarik tentang arahan itu ialah anda boleh memastikan Desktop anda kemas sambil mengekalkan keupayaan untuk mendapatkan kembali semua ikon dan fail dengan serta-merta.

























