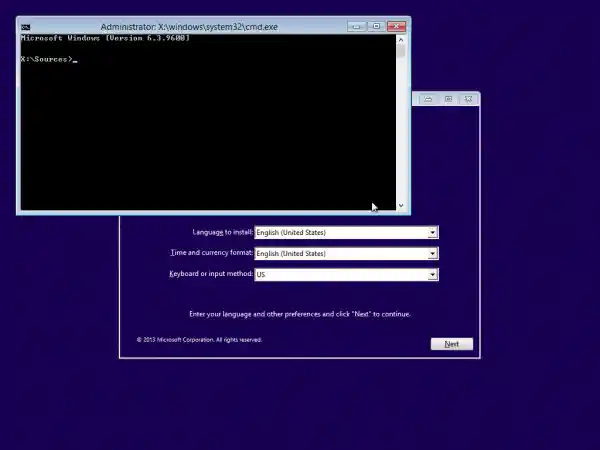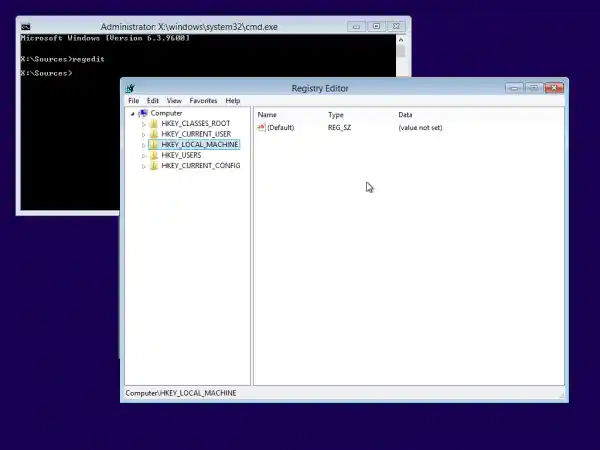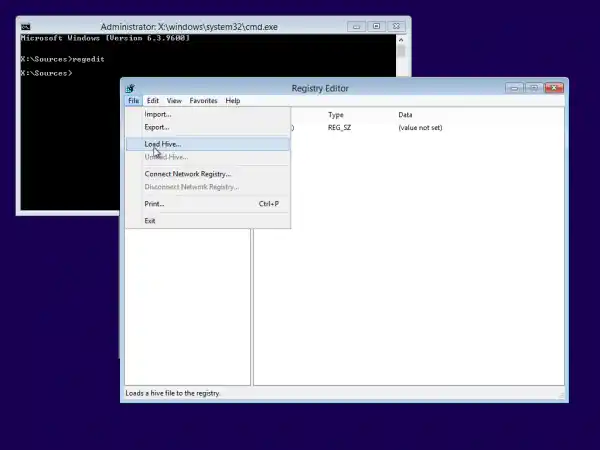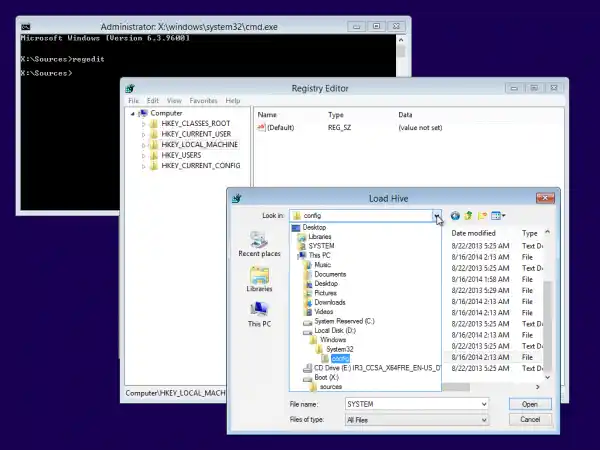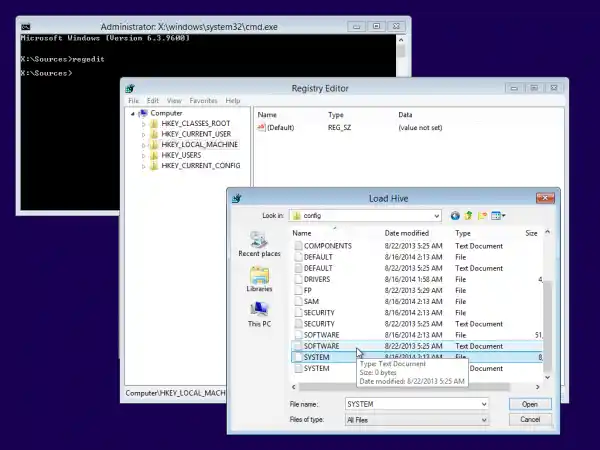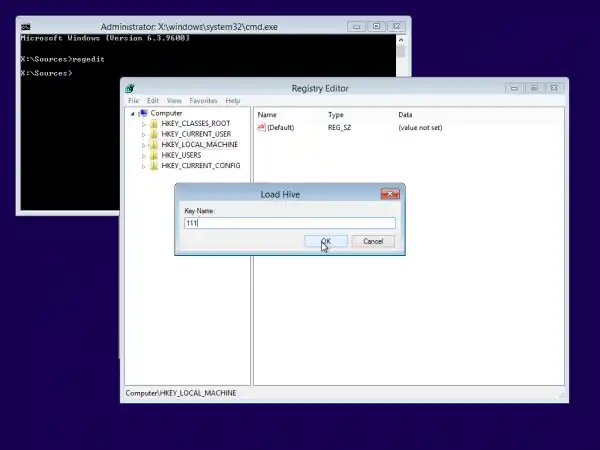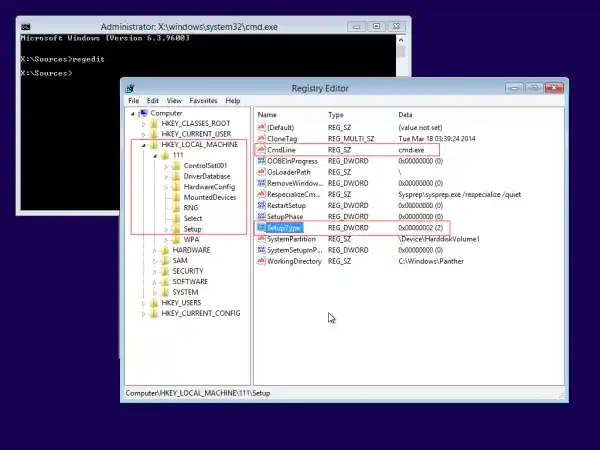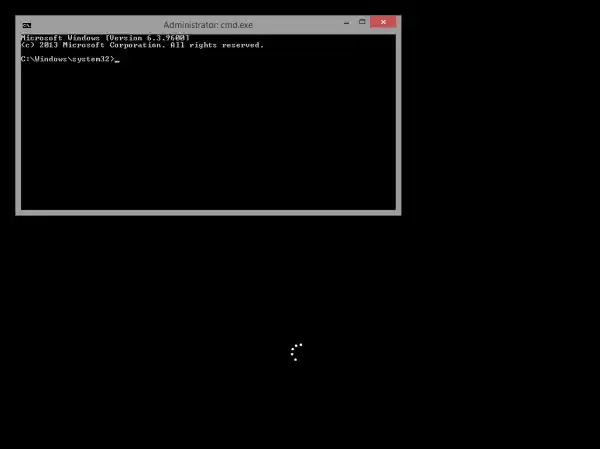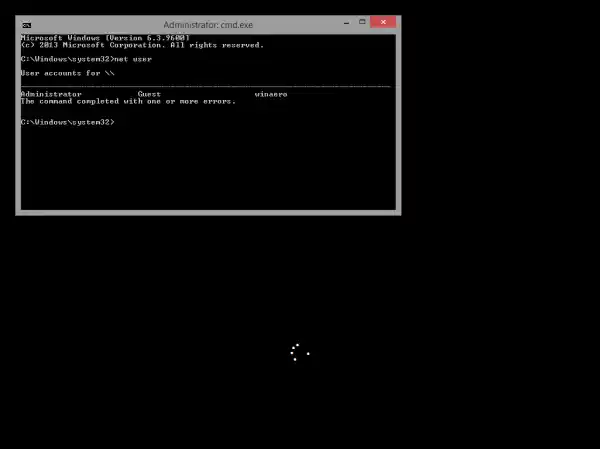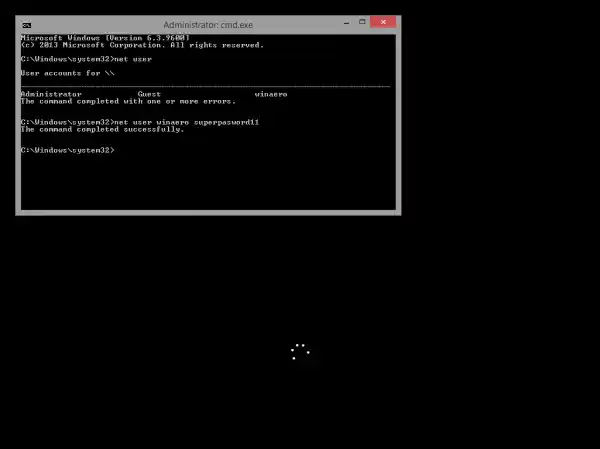Anda perlu menggunakan cakera persediaan Windows dengan seni bina yang sesuai - 32-bit atau 64-bit bergantung pada Windows yang telah anda pasang. Untuk mencipta cakera USB boleh boot, lihat artikel ini: Cara membuat kayu USB boleh boot untuk memasang Windows dalam Windows 8 atau Windows 7
- Jika anda mempunyai Windows 7 x86, gunakan cakera persediaan Windows 7 x86 atau Windows 8 x86
- Sekiranya anda mempunyai Windows 7 x64, gunakan cakera persediaan Windows 7 x64 atau Windows 8 x64
- Jika anda mempunyai Windows 8 x86, gunakan cakera persediaan Windows 7 x86 atau Windows 8 x86
- Sekiranya anda mempunyai Windows 8 x64, gunakan cakera persediaan Windows 7 x64 atau Windows 8 x64
Jika anda tidak dapat boot dari media DVD, iaitu, PC anda tidak mempunyai pemacu optik, anda boleh mencipta pemacu kilat boleh boot.
- But dari cakera pemasangan Windows/stick USB dengan persediaan Windows.
- Tunggu skrin 'Windows Setup':

- TekanShift + F10kekunci bersama-sama pada papan kekunci. Ini akan membuka tetingkap command prompt:
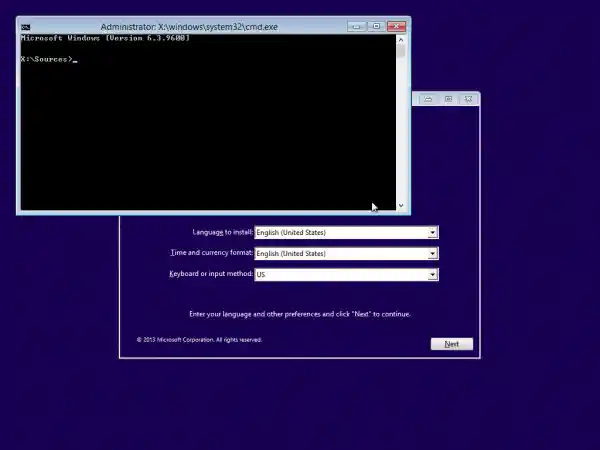
- Dalam gesaan arahan, taipregeditdan tekan kekunci Enter. Ini akan membuka Registry Editor .
- Pilih kekunci HKEY_LOCAL_MACHINE di sebelah kiri.
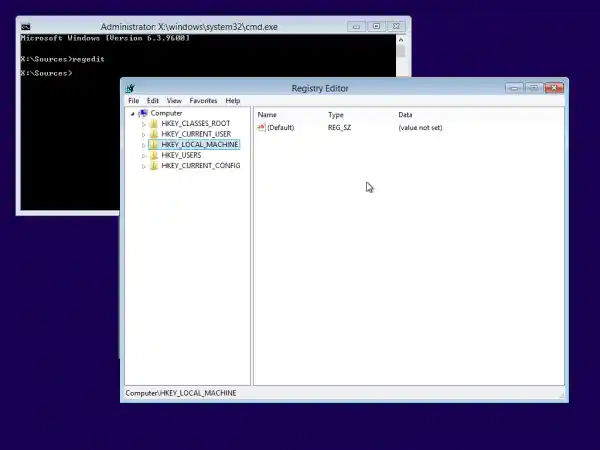
Selepas anda memilihnya, jalankan arahan menu File -> Load Hive.... Lihat butiran lanjut di sini: Cara mengakses pendaftaran pengguna lain atau OS lain .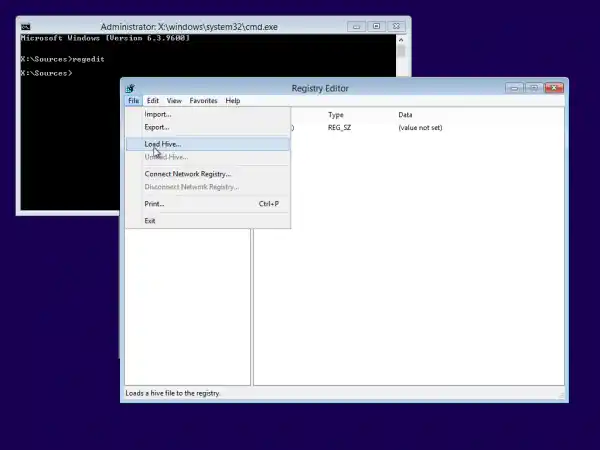
- Dalam dialog sarang muat, pilih fail berikut:|_+_|
Gantikan bahagian DRIVE dengan huruf pemacu di mana pemasangan Windows anda berada. Biasanya ia adalah pemacu D:.
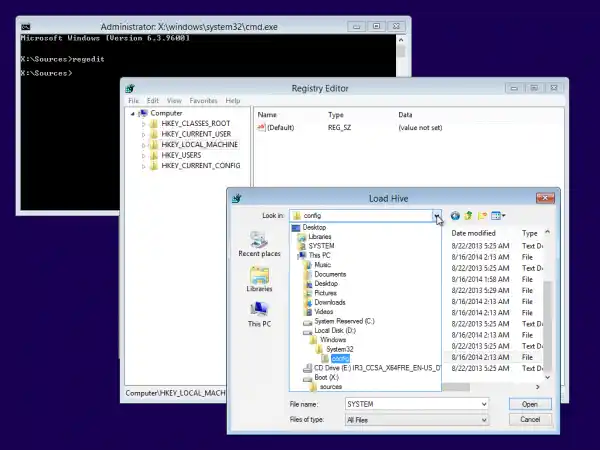
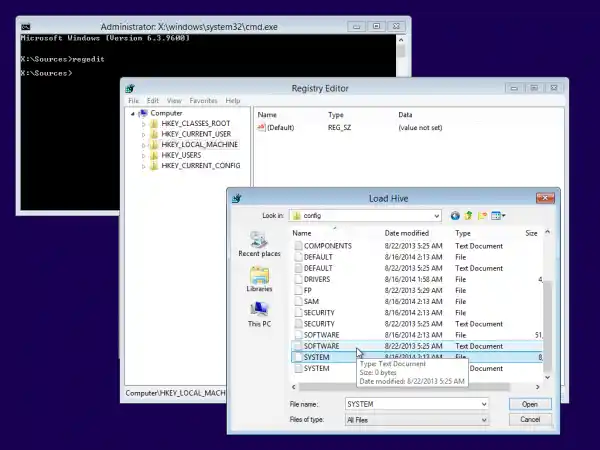
- Masukkan sebarang nama yang dikehendaki untuk sarang yang anda muatkan. Sebagai contoh, saya memberikannya nama 111:
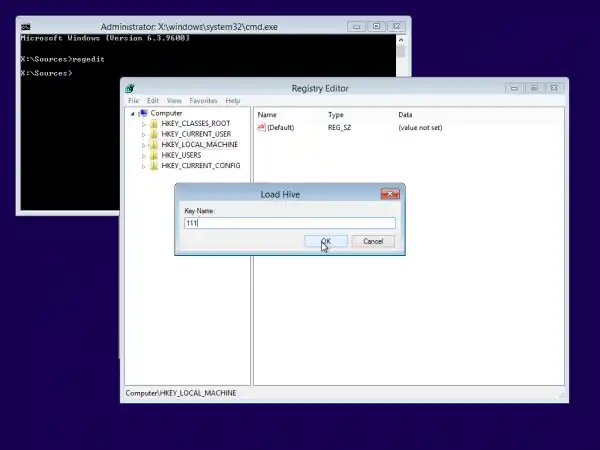
- Pergi ke kekunci berikut:|_+_|
Editcmdlineparameter dan tetapkannya kepadacmd.exe
TukarSetupTypeNilai parameter DWORD kepada 2.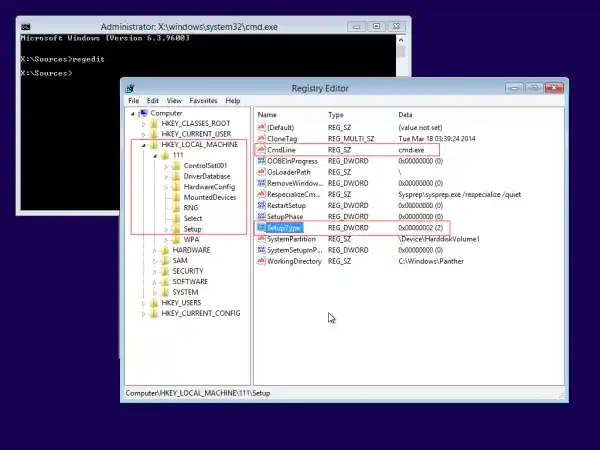
- Sekarang pilih 111 di sebelah kiri dan jalankan Fail -> Punggah item menu sarang dalam Regedit. Tutup Registry Editor dan semua tetingkap terbuka. PC anda akan dibut semula.
- Keluarkan media boleh boot anda dan but dari pemacu setempat PC anda. Skrin akan kelihatan seperti ini:
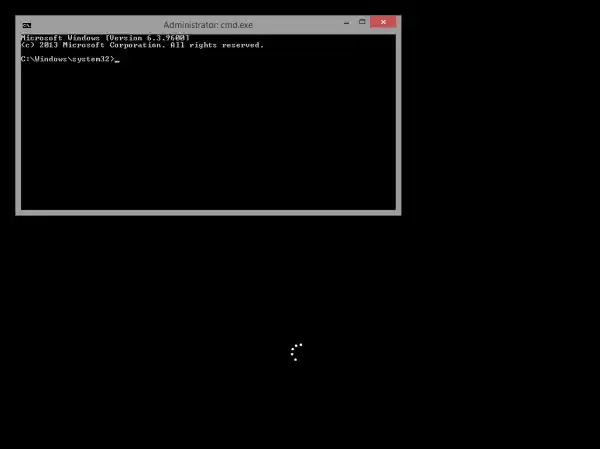
- Taip arahan berikut dalam command prompt yang dibuka:|_+_|
Ia akan menunjukkan kepada anda semua akaun yang wujud pada PC anda.
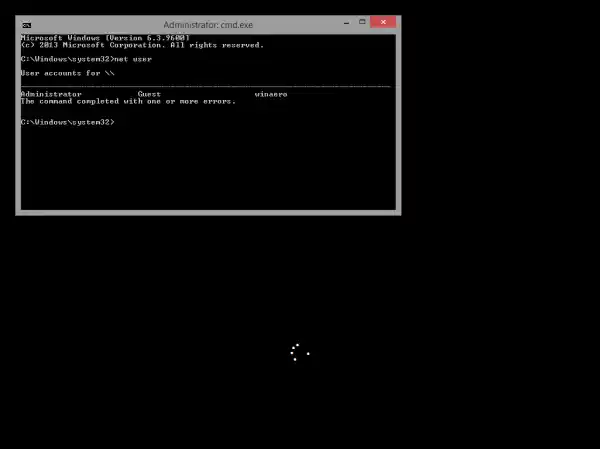
- Untuk menetapkan kata laluan baharu untuk akaun Windows anda, taip arahan berikut:|_+_|
Jika nama log masuk anda mengandungi ruang, taipkannya seperti berikut:
|_+_|Sebagai contoh:
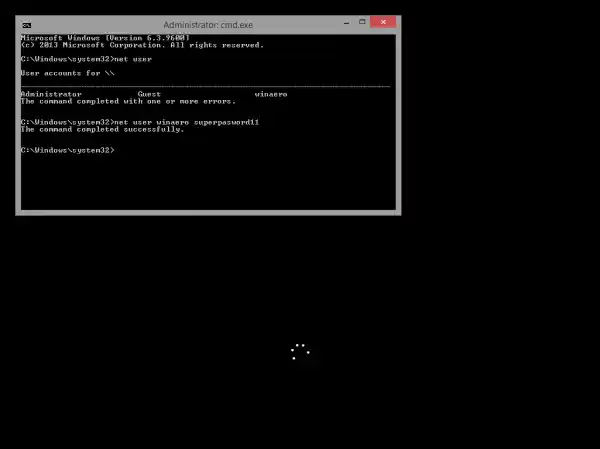
- Itu sahaja. Tutup tetingkap command prompt untuk meneruskan.
Anda sudah selesai! Windows akan menunjukkan skrin log masuk, dan anda akan dapat log masuk menggunakan kata laluan yang baru anda tetapkan!
Semua kredit ditujukan kepada rakan kami ' Morpheus ' kerana berkongsi petua yang luar biasa ini.